Export to PDF
You can export a set of items as a PDF file using the PDF reports included with Jama Connect. If you want to show your content in context, you can include hierarchy in these exports. The default export is created with Office templates and can be modified as needed.
Note
For information about creating custom PDF reports and how to make existing reports PDF-compatible, see Export Velocity reports to Excel.
To export data to a PDF file:
Select the items you want to export using the Explorer Tree or an advanced filter, then select the view: List View or Document View.
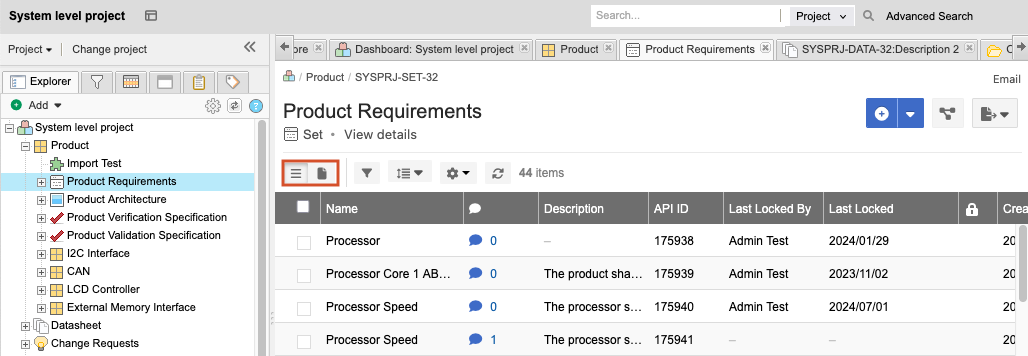
(Optional) Customize your output by including fields or excluding fields for your document:
From your view (List View or Document View), select the gear icon to display the list of available fields
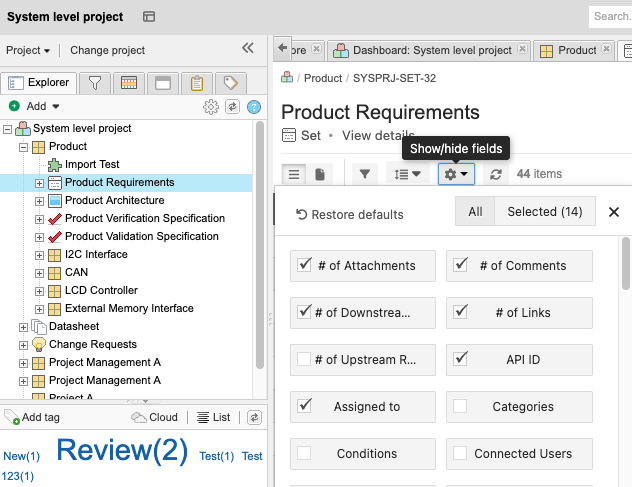
Select the fields you want to include in your document and deselect the fields you don't want.
Select X to close the window.
The screen now includes only the fields you selected.
In the toolbar, select Export > Export to PDF.

Your exported content is displayed according to the view you selected:
List View — Exported items are displayed with a table of contents, followed by each item, its name, and a list of its field names and values.
Document View — Exported items are displayed as section headings followed by item details.