Perform a clean installation of Jama Connect
Whether your environment is internet-enabled or airgapped, we recommend that you install a new Jama Connect environment (referred to as a clean installation) to support new versions of the Jama Connect application.
The process includes using a new application server and a database instance that was restored from a backup of your current production instance. Once the new environment is up and running, you must copy elements of your current environment to the new environment (move from one KOTS environment to another KOTS environment).
To perform a clean installation:
Install the KOTS software.
Provision your tenant in Jama Connect KOTS:
From the KOTS Admin Console, select the Config tab.
Configure the settings for each group, as needed. Scroll down to see each group of settings.
Important
Use the settings from your current environment as a guide when configuring the new settings.
Make sure that the current Host name, Database name, Username, and Password are configured correctly in the KOTS Admin Console. When you install KOTS in a new environment, you must point to the newly installed database host or the deployment fails.
Database Settings — Select your database type (MySQL or Microsoft SQL Server), then use the information from "Preparing your database server" in Jama Connect User Guide 9.17.x to complete the settings.
Host Name — Enter the base URL for Jama Connect. Ensure this domain name is routable on your network.
TLS Key Pair Source — (Optional) If you have a custom key and certificate for the host name, select Custom TLS Configuration. In the TLS Configuration section, upload the key and certificate.
Assets Size — Enter the estimated size of the assets based on the current data assets size of your environment and its projected growth.
Elasticsearch Settings > Volume Size — Enter the amount of disk space that each Elasticsearch node is allowed to use.
Scroll down to Tenant Manager Settings and deselect the Enabled checkbox to disable it. Disabling the tenant manager allows you to pause provisioning while copying data assets from the existing KOTS environment to the new KOTS environment.
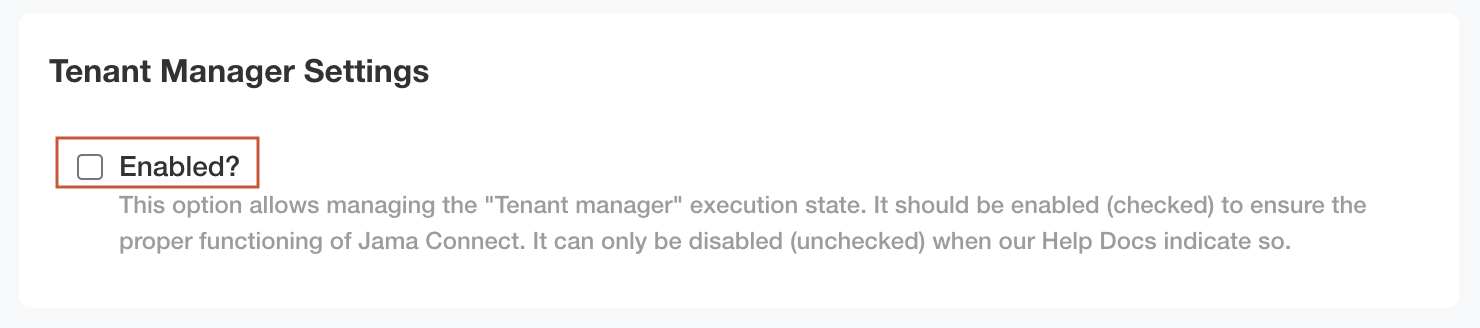
Scroll to the bottom of the page and select Save config.
The preflight checks run.
From the Preflight checks screen, select Deploy to deploy the Jama Connect application and services.
When the system is available, the status in the KOTS Admin Console changes to Ready.
The deployment process can take at least an hour.
From the application server CLI, verify that the Kubernetes pods were successfully created:
kubectl get pods
The status of the pods change to ready and running.
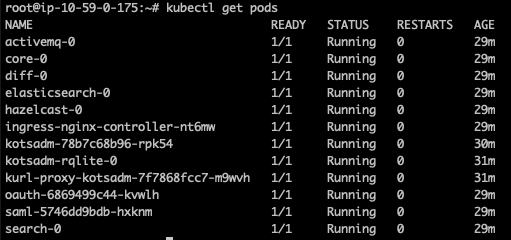
When the pods are ready and running, copy the data assets from the original instance to an accessible location on the new application server.
To gather these items from the original instance:
In the terminal of the application server, use the kubectl tool to create a bash session inside the core pod.
kubectl exec -it core-0 -- /bin/bash
From the bash prompt, change your directory.
cd /home/contour/tenant/jama tar -zcvf assets.tar.gz avatars/ attachments/ diagrams/ reports/ equations/ tempreports/
Exit the core pod bash prompt and use the kubectl tool to copy the TAR file to the local application server.
exit kubectl cp core-0:/home/contour/tenant/jama/assets.tar.gz ./assets.tar.gz
Copy assets.tar.gz to the new application server.
On the application server, set the tenant name for the environment (the tenant name, usually jama, is the name of the Jama Connect database schema):
export TENANT_NAME=<tenant_name>
On the application server:
Copy and extract the previously preserved data assets into the running core pod and change the ownership permissions:
kubectl cp -c core /tmp/contour/assets.tar.gz \ default/core-0:/home/contour/tenant/${TENANT_NAME}/ kubectl exec --tty -c core pods/core-0 -- tar -xvzf \ /home/contour/tenant/${TENANT_NAME}/assets.tar.gz -C /home/contour/tenant/${TENANT_NAME}/ kubectl exec --tty -c core pods/core-0 -- chmod -R 755 /home/contour kubectl exec --tty -c core pods/core-0 -- chown -R tomcat:tomcat /home/contourDelete the core stateful set to recreate the core pod:
kubectl delete sts/core
From the KOTS Admin Console, select the Config tab, enable the Tenant Manager Settings that were previously disabled, then select Save config.
Note: Your changes aren't applied until you deploy a new sequence in the Dashboard or Version history sections of the KOTS Admin Console.
Remove entries from the Jama Connect database tenantstate table to prepare for a new deployment:
DELETE FROM tenantstate;
After the preflight checks run successfully, deploy the new version of Jama Connect:
From the KOTS Admin Console, select Deploy next to the newly saved version of Jama Connect.
When the deployment is complete and all pods are running, log in to Jama Connect as root using the host name configured for Jama Connect.
If upgrading with new servers:
Configure SAML authentication in the new Jama Connect KOTS environment (see "Configure SAML authentication" in Jama Connect User Guide 9.17.x).
Update the base URL before performing a full reindex (see "Change URL" in Jama Connect User Guide 9.17.x).
Perform a full reindex in Jama Connect to complete the deployment (see "Reindex all search items" in Jama Connect User Guide 9.17.x).