Install Jama Connect and KOTS (airgap)
The installation script and the installation wizard guide you through the process of installing the KOTS-required software and Jama Connect, then configuring the KOTS Admin Console.
The following is included in the Welcome email you received from Jama Software:
License file
URL to the airgap-safe portal for downloading the Jama Connect application file
A unique password to access the airgap-safe portal
To install Jama Connect and KOTS:
Open the Welcome email from Jama Connect and save the attached license file to your local system.
Log in to the download portal, select the Embedded cluster option, then download the Embedded Kubernetes Installer and App Bundle to your local system.
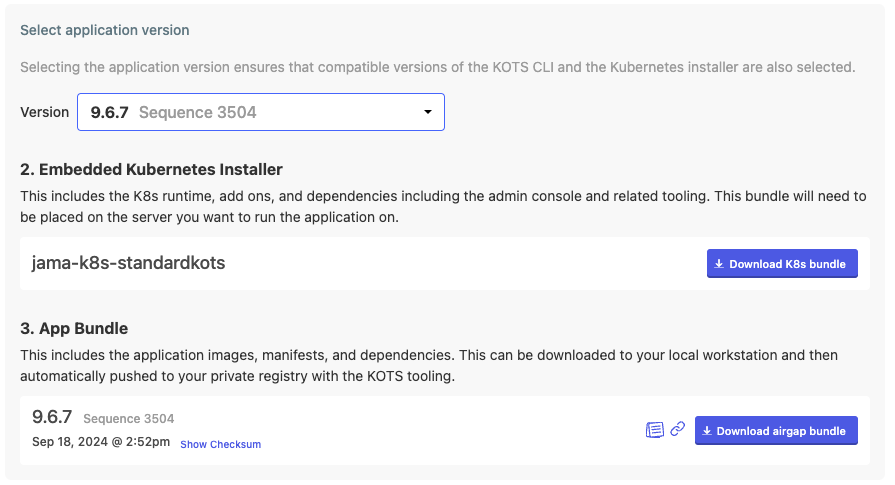
Move the downloaded Embedded Kubernetes Installer to your application server.
Replace <installer-name> with the name of the downloaded installer in the following commands, then run these commands to extract the installer and run it:
tar -zxvf <installer-name>.tar.gz cat install.sh | sudo bash -s airgap
Note
kURL bundles and installs host packages without relying on external package repositories, except for on Red Hat Enterprise Linux 9 and Ubuntu 24. If kURL is unable to install a required host package, the output notifies you. It this occurs, manually install the missing package and then re-run the kURL installer to proceed.
After the command runs (which might take several minutes), save the KOTS admin URL, password, and other configuration options for future reference. This is the only time these credentials appear, so make sure you save them.
In a supported browser, enter the URL for Kotsadm, which was generated when you installed KOTS.
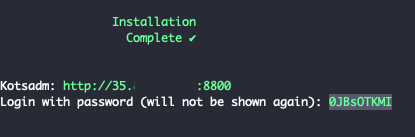
Log in to the KOTS Admin Console using the password you just saved.
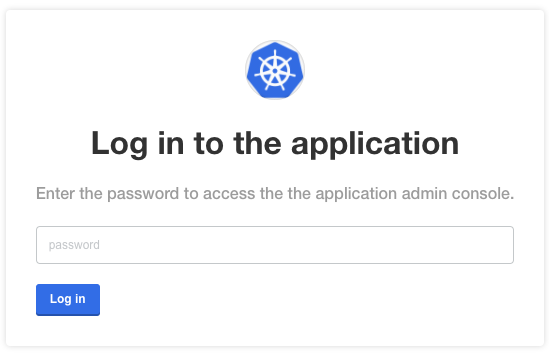
Select the appropriate option:
Have key/certificate — Select Choose file under Private key and Certificate, navigate to the files and select them, then select Upload & Continue.
No key/certificate — Select Use Self-Signed Cert.
Upload the license file saved on your local system.
Upload your jama-k8s airgap bundle, then select Continue.
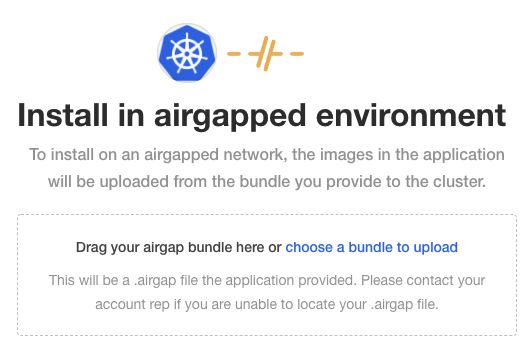
The Config tab in the KOTS Admin Console opens, where you can configure Jama Connect.
Configure the settings for each group, as needed. Scroll down to see each group of settings.
Database Settings — Select your database type, then use information from Preparing your database server to complete the settings.
Host Name — Enter the host name for the cluster.
TLS Key Pair Source — (Optional) If you have a custom key and certificate for the host name, select Custom TLS Configuration. In the TLS Configuration section, upload the key and certificate.
Assets Size — Enter the estimated size of the assets that you are planning to store in Jama Connect.
Elasticsearch Settings > Volume Size — Enter the amount of disk space that each Elasticsearch node is allowed to use.
Tenant Manager Settings — Enable this setting for optimal performance. Disable this setting if background operations are required before you provision the tenant (for example, when reusing traditional Replicated or using remote Elasticsearch).
The Tenant Manager provisions, restores, upgrades, and sets licenses during application startup.
(Optional) From the Config tab in the KOTS Admin Console, follow the steps to configure KOTS to save tenant assets in the Amazon EFS.
Important
To use Ubuntu 22.04, you must update the memory or Elasticsearch fails. From the KOTS Admin Console, adjust the memory settings so that Maximum Memory is 6G and Maximum Memory for Container is 8G.
Scroll to the bottom of the page and select Save config.
The system performs the preflight checks.
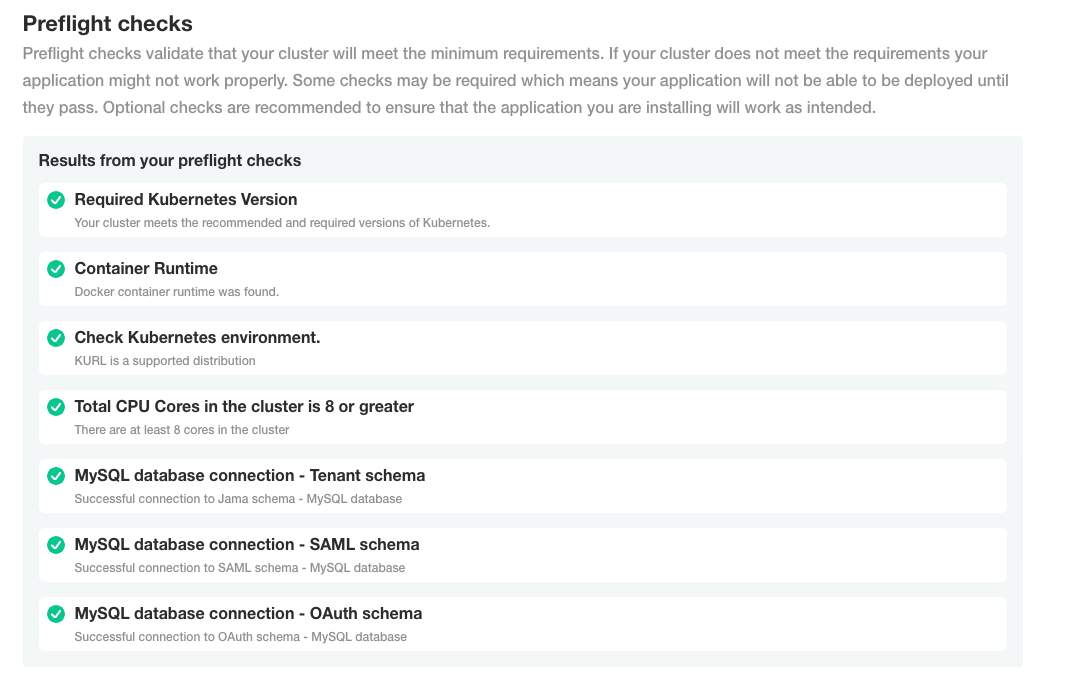
From the Preflight checks screen, select Continue to open the KOTS Admin Console.
In the Application section of the dashboard, wait until the status changes to Ready.
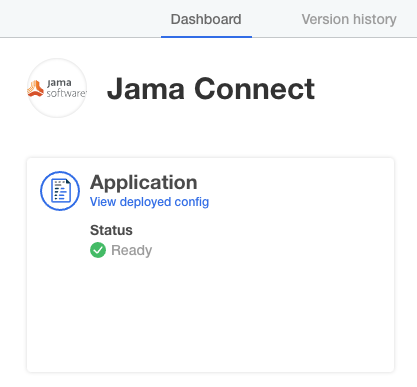
Log in to Jama Connect as root using the hostname configured for Jama Connect.
Important: Once Jama Connect is installed, use these instructions to provision a Jama Connect dataset.
Important
You must provision a Jama Connect dataset before you allow your users access to Jama Connect. If you need the link to the dataset, contact your Customer Success Manager.